The fastest solution for convert video to GIF animtion
If you like to surf the web, you’ve probably come in contact with some awesome GIFs. Yes, if a picture says a thousand words, the GIF can say over a million. Did you ever think about create a GIF by yourself or build your own GIFs library?
For those, who are experienced with design, the Photoshop must be the best choice to create animated GIF. It’s powerful and flexible. Everything can be done perfectly. But it’s a little hard for the rest to handle and moreover, it costs much. If you are still looking for a good Photoshop alternative, you can refer to the Video to GIF Converter.
The Video to GIF Converter can make you create a GIF from any pop video format like AVI, MPEG, MKV, MOV, VOB, YouTube Video, etc in just 3 easy steps. You don’t need to hold any technical skills. Just open it and do what it shows you to do! Unlike some common online tools, it enables you to fine-tune each frame rate of the animated GIF image and there are no limits to your video size.
Before we start, make sure you’ve downloaded the animated GIF maker and installed it on your computer successfully.
Open Video to GIF Converter first, and you’ll see an intuitive interface.
Hit the “Load Video” button. Remember you are allowed to add any pop video file format without restriction.
Note: When you import the video, the program can also be a video player. And all important detailed information can be read like total frames, resolution and time duration. Apart from that, you are able to take a snapshot and get still images from your favorite video.
Drag the time-line bar under the preview window to set the length (time) of the GIF image. Or just type a certain number in the start and end blank.
Resize the output GIF image size if you think the original size is too small or too large. (Optional)
Apply special effects including Black&White, Sharpen, Brighten, Red, Green, Blue and more to touch up the output GIF. (Optional)
Click “Next” and let’s come to the final step.
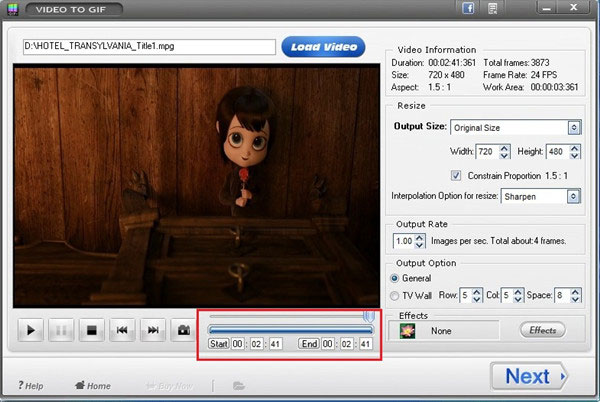
Note: If you want to get a better GIF, Video to GIF can also help you. How about set the output rate? It set 1.00 as default, but you can change it to meet your own demand.
Here, this great program enables you to preview the output GIF and gives you the Frames List to help you organize the GIF file better.
If you’re satisfied with your previous work or there is nothing to change, you can start to create a GIF.
Select an output folder and you can also keep the original one.
Click “Run” now.
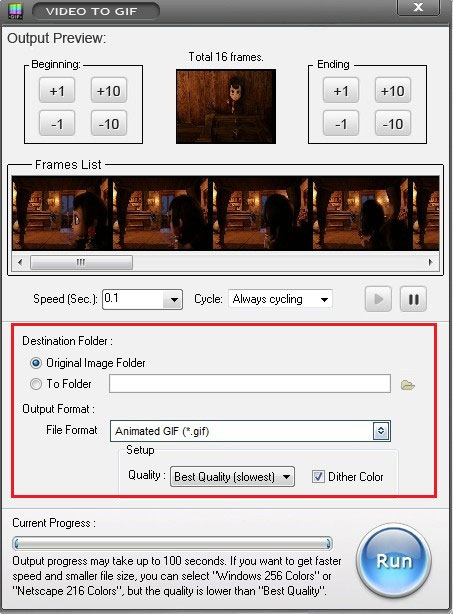
Once that’s done, you can upload your own GIFs online or embed them into your blog to share with your friends.
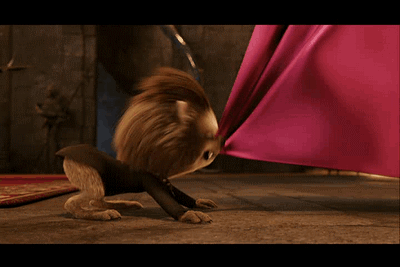
How Could You Put Logo on Pictures at Once
Put logo on pictures at once to protect your pictures' copyright. You need this very easy-to-use tiny tool Photo Watermark Software to help you. Now watermark 500 pictures in less than 1 minute.
How to Rename Photos in Batch
Hundreds of photos can be renamed in less than 1 minute. You can rename files fast for better organization in a flexible and easy way.
Previous: WMV to GIF
Next: How to Convert MP4 to GIF
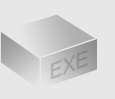
The Installer
Size: 11 mb
Latest version: 5
Designed for Windows
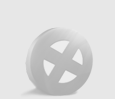
The Limits of Free Trial
The unregistered edition will put words on output images.
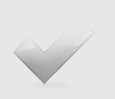
License Benefits
Free Lifetime Updates
Free Technical Support
30-Day Money Back Guarantee
Tips & Tutorials